Cara Scan dan Memperbaiki Hard Drive
CHKDSK Utility - Cara Scan dan Memperbaiki Hard Drive. Devilz Adrian akan sedikit berbagi tips memperbaiki hard drive. Saya akan berbagi secara simple tanpa panjang lebar. Karena saya sendiri gak begitu paham betul tentang masalah ini. Saya share tips ini pun untuk mengisi waktu luang saya. Daripada blog gak terupdate dengan artikel baru, ataupun hanya bengong memandanginya. Jadi langsung aja ke Masalah :
1.Cari Utility CHKDSK
2.Mulai Utility CHKDSK
- Pilih Tab Tools dan klik Check Now.
- Pada menu Check Disk, klik kedua pilihan (untuk "secara otomatis memperbaiki kesalahan file system" dan "Pindai dan upaya pemulihan sektor buruk").
-Klik Start.
3.Jadwal Utility untuk Memeriksa Disk
4.Restart Komputer Anda, Run CHKDSK
-Tutup semua menu yang terbuka dan program.
- Restart komputer Anda.
-Windows akan menjalankan utilitas CHKDSK dan membuka desktop Anda ketika telah selesai.
-Catatan: Mungkin perlu satu atau dua jam untuk melakukan tes ini, jadi jangan melakukan tes ini ketika Anda punya waktu tidak cukup.
Sunday, September 22, 2013
Friday, September 13, 2013
CARA MUDAH INSTAL WINDOWS LAPTOP DENGAN FLASDISK
Cara Install Windows di Laptop Menggunakan Flashdisk
WintoFlash adalah sebuah aplikasi perangkat lunak yang dapat membuat operating system seperti windows XP, Vista, maupu windows 7 menjadi setup di dalam flashdisk. Gunanya untuk menginstall OS tersebut ke komputer maupun netbook yang tidak dapat menggunakan CD/DVD.
WinToFlash terbaru dapat mentransfer live CD atau DVD ke kartu USB, misalnya, BartPE. Setelah semuanya selesai dipergunakan Anda dapat menghapus media Anda dan mem-format USB dengan Windows untuk penggunaan sehari-hari. WinToFlash mendukung untuk semua windows seperti Windows XP/2003/Vista/2008/7.
Cara instal WinToFlashA menggunakan lisence key agar menjadi full version
1. Setelah anda unduk kemudian ektrak dengan WinRAR atau 7-Zip
2. Jalankan file WinToFlash dan akan terbuka window baru

3. Klik tombol Next, maka akan muncul pilihan untuk mengatur konfigurasi dari wintoflash
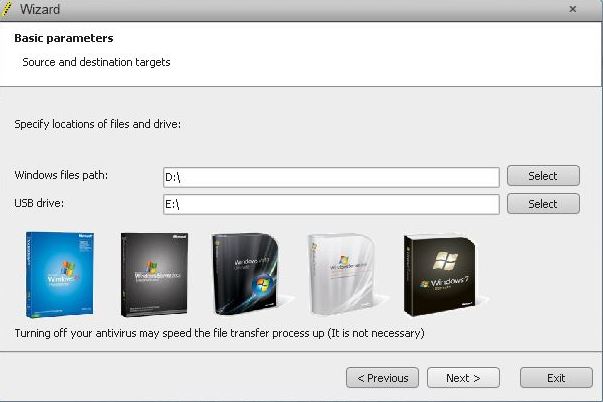 4. muncul jendela windows baru, terdapat dua options. Yang pertama windows files path, yaitu untuk lokasi OS yang akan kita masukkan ke Flashdisk, dan yang kedua adalah USB drive, letak/posisi flashdisk kita.Pilih select dan browse
4. muncul jendela windows baru, terdapat dua options. Yang pertama windows files path, yaitu untuk lokasi OS yang akan kita masukkan ke Flashdisk, dan yang kedua adalah USB drive, letak/posisi flashdisk kita.Pilih select dan browse
5. setelah diatur, kemudian klik next. Muncul opsi untuk menyetujui, pilih accept licensi, klik continue
6. Akan muncul lagi opsi yang mengharuskan kita untuk menjawab pertanyaan. Tinggal dijawab dan diisi, kemudian klik OK
7. Akan muncul jendela windows. Proses sedang berjalan. Fd kita akan di format, jadi pastikan data-data sudah di backup ke drive lain.
8. Terakhir, proses instalasi sudah selasai dan siap digunakan. Klik next dan exit
Bagi yang berminat untuk mencoba silahkan download dibawah ini.
Download WintoFlash disini
WintoFlash adalah sebuah aplikasi perangkat lunak yang dapat membuat operating system seperti windows XP, Vista, maupu windows 7 menjadi setup di dalam flashdisk. Gunanya untuk menginstall OS tersebut ke komputer maupun netbook yang tidak dapat menggunakan CD/DVD.
WinToFlash terbaru dapat mentransfer live CD atau DVD ke kartu USB, misalnya, BartPE. Setelah semuanya selesai dipergunakan Anda dapat menghapus media Anda dan mem-format USB dengan Windows untuk penggunaan sehari-hari. WinToFlash mendukung untuk semua windows seperti Windows XP/2003/Vista/2008/7.
Cara instal WinToFlashA menggunakan lisence key agar menjadi full version
1. Setelah anda unduk kemudian ektrak dengan WinRAR atau 7-Zip
2. Jalankan file WinToFlash dan akan terbuka window baru

3. Klik tombol Next, maka akan muncul pilihan untuk mengatur konfigurasi dari wintoflash
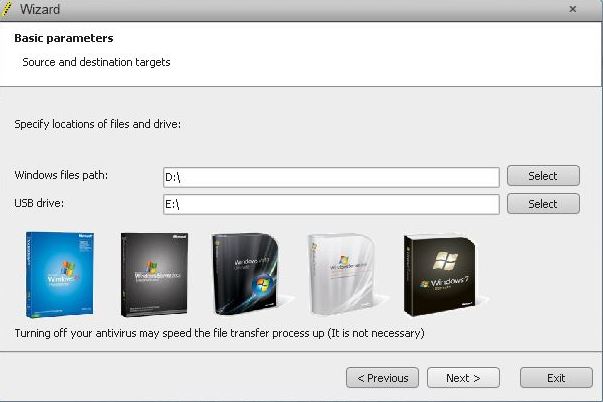
5. setelah diatur, kemudian klik next. Muncul opsi untuk menyetujui, pilih accept licensi, klik continue
6. Akan muncul lagi opsi yang mengharuskan kita untuk menjawab pertanyaan. Tinggal dijawab dan diisi, kemudian klik OK
7. Akan muncul jendela windows. Proses sedang berjalan. Fd kita akan di format, jadi pastikan data-data sudah di backup ke drive lain.
8. Terakhir, proses instalasi sudah selasai dan siap digunakan. Klik next dan exit
Bagi yang berminat untuk mencoba silahkan download dibawah ini.
Download WintoFlash disini
CARA MUDAH MENGATASI HANG ERROR CRASH WINDOWS 7
Cara Mengatasi Hang, Error atau Crash pada Windows dengan AntiCrash 3.6.1
Cara Mengatasi Hang, Error atau Crash pada Windows. Bagi para pemilik komputer dengan sistem operasi windows, pasti pernah atau sering mengalami crash atau pun hang kan. jika udah demikian pasti agak bingung kan. Hadi kasik solusinya dengan Anticrash 3.6.1 yang dapat mengatasi berbagai permasalahan tersebut.
Versi ini adalah update terbaru dari AntiCrash sehingga banyak fitur-fitur baru yang bisa digunakan oleh kita.
Fitur-fitur yang dapat kita gunakan adalah Auto Repair, Recover data dan File, dan Unfreeze Program. Tanpa harus menunggu lama karena prosesnya cepat. tinggal klik maka akan berjalan otomatis.

1. Auto Repair
dapat memperbaiki atau repair masalah komputer dengan sekali klik. anda juga dapat menscan program dan mengembalikan ke awal setelah di repair dengan undo repair
2. Recover
anda juga bisa mengembalikan kerusakan file setelah terjadi crash
3. Unfreeze
selain itu juga dapat menampilkan anticrash task manajer untuk menghentikan program yang berjalan tidak ada respon atau not responding.
Bagi yang berminat dapat anda download di link di bawah ini. serial numbernya juga sudah include di dalam file zipnya Ukuranya Hanya 1,71MB.
Download AntiCrash 3.6.1
Cara Mengatasi Hang, Error atau Crash pada Windows. Bagi para pemilik komputer dengan sistem operasi windows, pasti pernah atau sering mengalami crash atau pun hang kan. jika udah demikian pasti agak bingung kan. Hadi kasik solusinya dengan Anticrash 3.6.1 yang dapat mengatasi berbagai permasalahan tersebut.
Versi ini adalah update terbaru dari AntiCrash sehingga banyak fitur-fitur baru yang bisa digunakan oleh kita.
Fitur-fitur yang dapat kita gunakan adalah Auto Repair, Recover data dan File, dan Unfreeze Program. Tanpa harus menunggu lama karena prosesnya cepat. tinggal klik maka akan berjalan otomatis.

1. Auto Repair
dapat memperbaiki atau repair masalah komputer dengan sekali klik. anda juga dapat menscan program dan mengembalikan ke awal setelah di repair dengan undo repair
2. Recover
anda juga bisa mengembalikan kerusakan file setelah terjadi crash
3. Unfreeze
selain itu juga dapat menampilkan anticrash task manajer untuk menghentikan program yang berjalan tidak ada respon atau not responding.
Bagi yang berminat dapat anda download di link di bawah ini. serial numbernya juga sudah include di dalam file zipnya Ukuranya Hanya 1,71MB.
Download AntiCrash 3.6.1
MENGATASI ERROR WINDOWS 7 SERING HANG MATI SENDIRI
Mengatasi Windows 7 yang Sering Hang Saat Mengaplikasikan Laptop atau Shut Down yang Lama
Saya akan menjelaskan permasalahan laptop yang pernah saya alami dan saya akan membagikan pengalaman ini bagi kalian yang mungkin mengalami kejadian yang sama, yaitu Windows 7 yang sering hang dan shut down lama.
Setelah saya mencari-cari informasi di forum windows 7, blog-blog yang memuat artikel tentang ini, saya dapat mengambil kesimpulan bahwa kerusakan ini disebabkan registry yang corrupt.
langsung dicoba cara-cara dibawah ini.
1. Terus menekan F8 selama fase awal booting.
2. Pilih Command Prompt Safe Mode dari menu.
3. Logon sebagai Administrator jika diminta.
4. Pilih Repair ketika diminta.
5. Pilih Command Prompt.
6. Mengidentifikasi huruf drive yang benar untuk instalasi Windows Anda. Ini bisa menjadi drive E: atau F:. Anda melakukannya dengan mengetikkan perintah
dir C: \ Win *
dir D: \ Win *
dir E: \ Win *
sampai Anda menemukan folder Windows.
Saya akan menyebut bahwa drive “C:”.
7. Ketik perintah ini: (Bisa dicopy terus di paste di Command Prompt)
cd /d C:\windows\System32\config
xcopy *.* C:\RegBack\
cd RegBack
dir
8. Reboot normal. Sebelum reboot salin file registry asli dari C: \ Regback ke C: \ Windows \ System32 \ config.
Saya akan menjelaskan permasalahan laptop yang pernah saya alami dan saya akan membagikan pengalaman ini bagi kalian yang mungkin mengalami kejadian yang sama, yaitu Windows 7 yang sering hang dan shut down lama.
Setelah saya mencari-cari informasi di forum windows 7, blog-blog yang memuat artikel tentang ini, saya dapat mengambil kesimpulan bahwa kerusakan ini disebabkan registry yang corrupt.
langsung dicoba cara-cara dibawah ini.
1. Terus menekan F8 selama fase awal booting.
2. Pilih Command Prompt Safe Mode dari menu.
3. Logon sebagai Administrator jika diminta.
4. Pilih Repair ketika diminta.
5. Pilih Command Prompt.
6. Mengidentifikasi huruf drive yang benar untuk instalasi Windows Anda. Ini bisa menjadi drive E: atau F:. Anda melakukannya dengan mengetikkan perintah
dir C: \ Win *
dir D: \ Win *
dir E: \ Win *
sampai Anda menemukan folder Windows.
Saya akan menyebut bahwa drive “C:”.
7. Ketik perintah ini: (Bisa dicopy terus di paste di Command Prompt)
cd /d C:\windows\System32\config
xcopy *.* C:\RegBack\
cd RegBack
dir
8. Reboot normal. Sebelum reboot salin file registry asli dari C: \ Regback ke C: \ Windows \ System32 \ config.
TRICK CARA MEMBUAT BOOTABLE WINDOWS 8 DARI USB FLASDISK
INILAH TRICK CARA MEMBUAT BOOTABLE WINDOWS 8 DARI USB FLASDISK
Cara membuat bootable Windows 8 dari USB Flashdisk ini bertujuan untuk membuat file installer Windows 8 di flashdisk, sehingga nantinya kita bisa menginstall Windows 8 menggunakan flashdisk. Karena seperti yang kita tahu, saat ini banyak bermunculan komputer jenis netbook yang tidak menyertakan pemutar CD/DVD sehingga mau tidak mau kita harus menggunakan flashdisk untuk menginstall sistem operasi Windows 8.
Cara Membuat Bootable Windows 8 dari USB Flashdisk
Sebelum mengikuti tutorial cara membuat bootable Windows 8 dari usb flashdisk, pastikan Anda sudah men-download Windows 8 USB Installer Maker. Anda bisa download file Windows 8 USB Installer Maker di sini.
Kemudian Anda juga harus menyiapkan file installer Windows 8 dalam format ISO.
Cara Membuat Bootable Windows 8 dari Flashdisk

1.Hubungkan USB flashdisk yang mempunyai space minimal 4 GB yang akan dibuat menjadi bootable ke komputer.
2.Ekstrak file Windows 8 USB Installer Maker.
3.Klik kanan file “Win8USB.exe” dan pilih “Run as administrator”.
4.Akan muncul jendela aplikasi, kemudian pilih lokasi flashdisk Anda dan pastikan formatnya dalam NTFS.
5.Klik tombol “Search ISO” untuk mencari lokasi file ISO Windows 8 milik Anda.
6.Ceklist pada “Format drive” untuk memastikan flashdisk Anda dalam fomat NTFS dan kapasitas minimal yang diperlukan.
7.Klik tombol “Create” dan tunggu proses hingga selesai, dalam hal ini diperlukan kesabaran karena proses berjalan sangat lama.
8.Jika dalam proses unpacking instalasi nanti muncul status “No Responde”, jangan resah, sebab ini normal dan copy file tetap berjalan di backgound (tidak terlihat).
9.Setelah proses pembuatan bootable Windows 8 selesai, Anda akan menjumpai jendela “Task complete”
10.Anda juga akan melihat log text dengan tulisan “Successfully updated NTFS filesystem bootcode”. Namun jika tidak, coba klik tombol “Fix USB boot”.
Sekarang Anda sudah mempunyai bootable Windows 8 menggunakan usb flashdisk yang bisa Anda gunakan untuk menginstall Windows 8 di komputer.
Saat akan install Windows 8 di komputer menggunakan bootable Windows 8 dari USB flashdisk, pastikan pada setting BIOS komputer yang ingin Anda install sudah diatur pada first boot-nya menggunakan removable USB atau flashdisk yang pertama kali dibaca saat booting. Masing-masing komputer biasanya mempunyai cara pengaturan yang berbeda. Silahkan Anda coba sendiri.
Cara membuat bootable Windows 8 dari USB Flashdisk ini bertujuan untuk membuat file installer Windows 8 di flashdisk, sehingga nantinya kita bisa menginstall Windows 8 menggunakan flashdisk. Karena seperti yang kita tahu, saat ini banyak bermunculan komputer jenis netbook yang tidak menyertakan pemutar CD/DVD sehingga mau tidak mau kita harus menggunakan flashdisk untuk menginstall sistem operasi Windows 8.
Cara Membuat Bootable Windows 8 dari USB Flashdisk
Sebelum mengikuti tutorial cara membuat bootable Windows 8 dari usb flashdisk, pastikan Anda sudah men-download Windows 8 USB Installer Maker. Anda bisa download file Windows 8 USB Installer Maker di sini.
Kemudian Anda juga harus menyiapkan file installer Windows 8 dalam format ISO.
Cara Membuat Bootable Windows 8 dari Flashdisk

1.Hubungkan USB flashdisk yang mempunyai space minimal 4 GB yang akan dibuat menjadi bootable ke komputer.
2.Ekstrak file Windows 8 USB Installer Maker.
3.Klik kanan file “Win8USB.exe” dan pilih “Run as administrator”.
4.Akan muncul jendela aplikasi, kemudian pilih lokasi flashdisk Anda dan pastikan formatnya dalam NTFS.
5.Klik tombol “Search ISO” untuk mencari lokasi file ISO Windows 8 milik Anda.
6.Ceklist pada “Format drive” untuk memastikan flashdisk Anda dalam fomat NTFS dan kapasitas minimal yang diperlukan.
7.Klik tombol “Create” dan tunggu proses hingga selesai, dalam hal ini diperlukan kesabaran karena proses berjalan sangat lama.
8.Jika dalam proses unpacking instalasi nanti muncul status “No Responde”, jangan resah, sebab ini normal dan copy file tetap berjalan di backgound (tidak terlihat).
9.Setelah proses pembuatan bootable Windows 8 selesai, Anda akan menjumpai jendela “Task complete”
10.Anda juga akan melihat log text dengan tulisan “Successfully updated NTFS filesystem bootcode”. Namun jika tidak, coba klik tombol “Fix USB boot”.
Sekarang Anda sudah mempunyai bootable Windows 8 menggunakan usb flashdisk yang bisa Anda gunakan untuk menginstall Windows 8 di komputer.
Saat akan install Windows 8 di komputer menggunakan bootable Windows 8 dari USB flashdisk, pastikan pada setting BIOS komputer yang ingin Anda install sudah diatur pada first boot-nya menggunakan removable USB atau flashdisk yang pertama kali dibaca saat booting. Masing-masing komputer biasanya mempunyai cara pengaturan yang berbeda. Silahkan Anda coba sendiri.
Labels:
BOOTA,
TRICK,
USB FLASDISK,
WINDOWS,
WINDOWS 8
Sunday, May 26, 2013
CARA MEMPERCEPAT LOADING WINDOWS 7 SEVEN
CARA MEMPERCEPAT LOADING WINDOWS 7 SEVEN. Saat mengklik tombol Start maka akan bermunculan menu-menu yang disebut dengan Menu Start atau Start Menu.
Kecepatan munculnya menu-menu tersebut telah diset secara default oleh
Windows (biasanya nilai default-nya 400), Akan tetapi kita dapat
mengubah dengan settingan default pada MenuShowDelay seperti 100, 50 atau 0, lebih kecil agar menjadi lebih cepat. Adapun caranya sebagai berikut:
Langkah Pertama : Klik Menu Start, akan muncul tampilan seperti di bawah





Langkah Pertama : Klik Menu Start, akan muncul tampilan seperti di bawah

Langkah kedua : Ketik regedit pada kolom searching dan akan muncul jendela seperti gambar di bawah

Langkah Ketiga : Klik HKey Curent User/Control Panel/Desktop lalu klik MenuShowDelay

Langkah Keempat : Setelah diklik MenuShowDelay akan muncul jendela Edit Starting. Terlihat setting default Window dengan nilai 400.

Langkah Kelima : Ganti nilai default 400 dengan nilai yang lebih
kecil, seperti 100, 50, atau bahkan 0. Semakin kecil nilai yang kita
pilih akan semakin mempercepat pemunculan menu-menu yang ada.

Langkah Terakhir : Klik OK kemudian tutup semua jendela dan restart Laptop/Komputer. SELESAI
Sunday, May 19, 2013
CARA PARTISI HARDISK DENGAN ACRONIS DALAM HIREN BOOT CD
Cara Mempartisi Hardisk Menggunakan Acronis dalam Hiren Boot CD

-Masukan cd hiren
-Seting prioritas booting di cd
-Akan tampil pilihan seperti berikut :
 -pilih start hiren boot cd kemudian enter
-pilih start hiren boot cd kemudian enter
-Akan muncul pilihan, pilih sperti gambar (gambar dibawah ini),kemudian enter
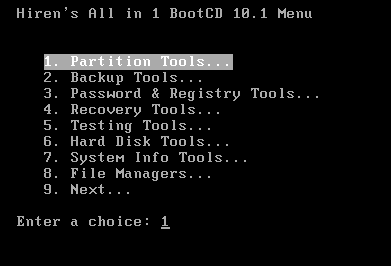 -Kemudian akan muncul (gambar dibawah), pilih sesuai gambar, kemudian enter
-Kemudian akan muncul (gambar dibawah), pilih sesuai gambar, kemudian enter

-Akan muncul:

-proses berlangsung jika ada dialog box (muncul pertanyaan) biarkan saja, sampai muncul dialog box berikut:

-pilih yes, maka akan masuk ke menu acronis seperti berikut:
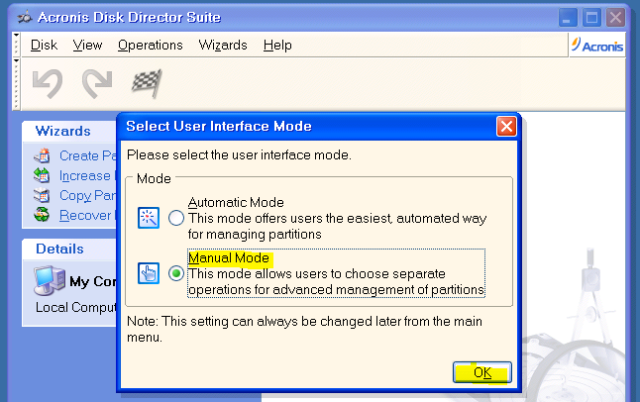 -pilih manual mode, kemudian ok
-pilih manual mode, kemudian ok
-akan muncul:
 -gambar diatas menunjukan hardisk belum terpartisi, maka pilih kemudian klik create partition (yang diwarna kuning)
-gambar diatas menunjukan hardisk belum terpartisi, maka pilih kemudian klik create partition (yang diwarna kuning)
-akan muncul:
 -isi label missal dicontoh diberi nama label system
-isi label missal dicontoh diberi nama label system
-pilih file system dalam contoh dipilih NTFS
-pilih create partition as, karena digunakan untuk system maka dipilih sebagai primary partition sehingga akan menjadi demikian:
 -kemudian tentukan besarnya partisi (seperti yang diwarna kuning=2 GB), kemudian klik OK, maka akan tampil demikian:
-kemudian tentukan besarnya partisi (seperti yang diwarna kuning=2 GB), kemudian klik OK, maka akan tampil demikian:
 -gambar
diatas menunjukan bahwa partisi system sudah jadi dan menyisakan
sekitar 2 GB partisi kosong yang akan kita jadikan partisi DATA, seperti
berikut langkah-langkahnya:
-gambar
diatas menunjukan bahwa partisi system sudah jadi dan menyisakan
sekitar 2 GB partisi kosong yang akan kita jadikan partisi DATA, seperti
berikut langkah-langkahnya:
-pilih unlocated tersebut, kemudian pilih create partition sampai muncul:
 -rubah menjadi demikian
-rubah menjadi demikian

-akan muncul:
 -berikutnya seperti gambar diatas pilih gambar bendera/commit (yang diwarna kuning), maka akan muncul:
-berikutnya seperti gambar diatas pilih gambar bendera/commit (yang diwarna kuning), maka akan muncul:
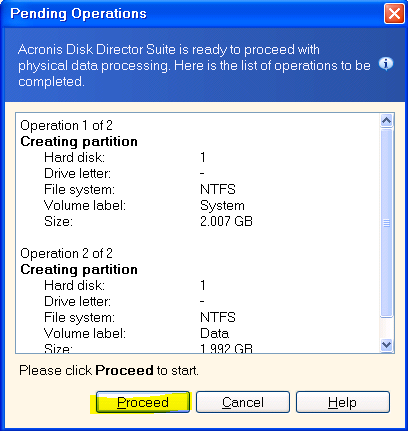 -tekan proceed sampai muncul proses seperti berikut:
-tekan proceed sampai muncul proses seperti berikut:

-jika proses berhasil akan muncul proses has successful pilih ok
-untuk keluar pilih disk—exit atau tekan ctrl+alt+del
Demikianlah langkah-langkah partisi selamat mencoba semoga bermanfaat.
Sumber....

-Masukan cd hiren
-Seting prioritas booting di cd
-Akan tampil pilihan seperti berikut :
 -pilih start hiren boot cd kemudian enter
-pilih start hiren boot cd kemudian enter-Akan muncul pilihan, pilih sperti gambar (gambar dibawah ini),kemudian enter
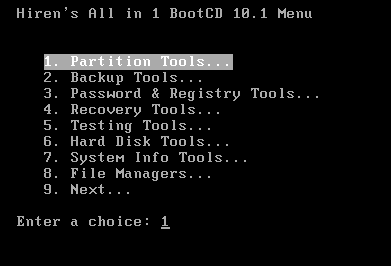 -Kemudian akan muncul (gambar dibawah), pilih sesuai gambar, kemudian enter
-Kemudian akan muncul (gambar dibawah), pilih sesuai gambar, kemudian enter
-Akan muncul:

-proses berlangsung jika ada dialog box (muncul pertanyaan) biarkan saja, sampai muncul dialog box berikut:

-pilih yes, maka akan masuk ke menu acronis seperti berikut:
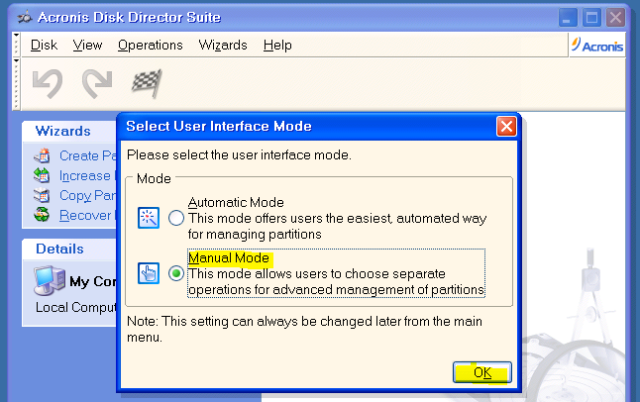 -pilih manual mode, kemudian ok
-pilih manual mode, kemudian ok-akan muncul:
 -gambar diatas menunjukan hardisk belum terpartisi, maka pilih kemudian klik create partition (yang diwarna kuning)
-gambar diatas menunjukan hardisk belum terpartisi, maka pilih kemudian klik create partition (yang diwarna kuning)-akan muncul:
 -isi label missal dicontoh diberi nama label system
-isi label missal dicontoh diberi nama label system-pilih file system dalam contoh dipilih NTFS
-pilih create partition as, karena digunakan untuk system maka dipilih sebagai primary partition sehingga akan menjadi demikian:
 -kemudian tentukan besarnya partisi (seperti yang diwarna kuning=2 GB), kemudian klik OK, maka akan tampil demikian:
-kemudian tentukan besarnya partisi (seperti yang diwarna kuning=2 GB), kemudian klik OK, maka akan tampil demikian: -gambar
diatas menunjukan bahwa partisi system sudah jadi dan menyisakan
sekitar 2 GB partisi kosong yang akan kita jadikan partisi DATA, seperti
berikut langkah-langkahnya:
-gambar
diatas menunjukan bahwa partisi system sudah jadi dan menyisakan
sekitar 2 GB partisi kosong yang akan kita jadikan partisi DATA, seperti
berikut langkah-langkahnya:-pilih unlocated tersebut, kemudian pilih create partition sampai muncul:
 -rubah menjadi demikian
-rubah menjadi demikian
-akan muncul:
 -berikutnya seperti gambar diatas pilih gambar bendera/commit (yang diwarna kuning), maka akan muncul:
-berikutnya seperti gambar diatas pilih gambar bendera/commit (yang diwarna kuning), maka akan muncul: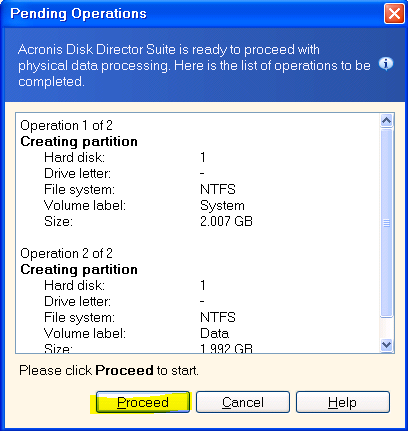 -tekan proceed sampai muncul proses seperti berikut:
-tekan proceed sampai muncul proses seperti berikut:
-jika proses berhasil akan muncul proses has successful pilih ok
-untuk keluar pilih disk—exit atau tekan ctrl+alt+del
Demikianlah langkah-langkah partisi selamat mencoba semoga bermanfaat.
Sumber....
Labels:
ACRONIS,
HIREN BOOT CD,
PARTISI HARDISK
Friday, May 17, 2013
CARA RESET PASSWORD WINDOWS XP
Seorang teman kantor ada yang mengeluhkan PC nya yang menggunakan windows xp tidak bisa booting. Karena masalah seperti ini sudah pernah dialami dan berhasil diatasi, tanpa pikir dan mencari solusi yang panjang langsung saja saya buka contekan yang pernah saya tulis di blog ini mengenai masalah NTLDR is missing.
Saya pikir masalah bisa cepat selesai teratasi dengan masuk ke sistem repair console. Namun ada masalah baru yang saya hadapi. Ternyata user tidak mengetahui password administrator komputernya. Sehingga repair NTLDR dari console pun tidak dapat dilanjutkan. Usaha perbaikan masih tetap saya lanjutkan. Karena saya harus perbaikan NTLDR dengan console sudah tidak dapat dilakukan, saya lakukan perbaikan otomatis dari cd windows yang tentunya memakan waktu lebih lama dari perbaikan console.
Lalu dimana cara me reset password administrator windows nya ?
Langsung saja step by step.
1. Lakukan booting Booting dari CD Windows.
2. Saat sampai pada jendela Welcome to Setup, tekan Enter
3. Tekan F8 saat tampil jendela Lisence Agreement
4. Pilih sistem windows yang akan di repair
5. Tekan R untuk memulai proses repair
6. Tunggu sampai reboot dan repair kembali dijalankan
7. Lihat proses nya setelah reboot. Jika sudah sampai pada proses Installing Devices, tekan Shift+F10 untuk memunculkan jendela command prompt.
8. Pada jendela command prompt, ketikkan NUSRMGR.CPL atau control userpasswords2 lalu tekan enter, untuk menampilkan jendela manajemen user windows. Dijendela inilah kita bisa melakukan reset password nya.
Mungkin sampai disini dulu teman-temanku.semoga bermanfaat
Saya pikir masalah bisa cepat selesai teratasi dengan masuk ke sistem repair console. Namun ada masalah baru yang saya hadapi. Ternyata user tidak mengetahui password administrator komputernya. Sehingga repair NTLDR dari console pun tidak dapat dilanjutkan. Usaha perbaikan masih tetap saya lanjutkan. Karena saya harus perbaikan NTLDR dengan console sudah tidak dapat dilakukan, saya lakukan perbaikan otomatis dari cd windows yang tentunya memakan waktu lebih lama dari perbaikan console.
Lalu dimana cara me reset password administrator windows nya ?
Langsung saja step by step.
1. Lakukan booting Booting dari CD Windows.
2. Saat sampai pada jendela Welcome to Setup, tekan Enter
3. Tekan F8 saat tampil jendela Lisence Agreement
4. Pilih sistem windows yang akan di repair
5. Tekan R untuk memulai proses repair
6. Tunggu sampai reboot dan repair kembali dijalankan
7. Lihat proses nya setelah reboot. Jika sudah sampai pada proses Installing Devices, tekan Shift+F10 untuk memunculkan jendela command prompt.
8. Pada jendela command prompt, ketikkan NUSRMGR.CPL atau control userpasswords2 lalu tekan enter, untuk menampilkan jendela manajemen user windows. Dijendela inilah kita bisa melakukan reset password nya.
Mungkin sampai disini dulu teman-temanku.semoga bermanfaat
Labels:
PASSWORD WINDOWS XP,
RESET PASSWORD
Sunday, May 12, 2013
DOWNLOAD SERVICE PACK 1 WINDOWS 7 SEVEN
Windows 7 Service Pack 1 download.
If you have problems getting the service pack from Windows Update, you can download the SP1 installation package from the Microsoft Download Center, and then install SP1 manually.
- Go to the Windows 7 Service Pack 1 download webpage on the Microsoft website, and then click Continue.
- Choose either the 32-bit (x86) or the 64-bit (x64) version of SP1 depending on whether you're running the 32-bit or the 64-bit version of Windows 7, and then click Download.
- To find out which version you're running, click the Start button
 , right-click Computer, and then click Properties. Under System, next to System type, you can view the operating system.
, right-click Computer, and then click Properties. Under System, next to System type, you can view the operating system.
- To install SP1 immediately, click Open or Run, and then follow the instructions on your screen. To install SP1 later, click Save and download the installation file to your computer. When you're ready to install SP1, double-click the file.
- On the Install Windows 7 Service Pack 1 page, click Next.
- Follow the instructions on your screen. Your computer might restart during the installation.
- After installation is complete, log on to your computer at the Windows logon prompt. You might see a notification indicating whether the update was successful.
- If you disabled your antivirus software, enable it again.
Labels:
DOWNLOAD,
SERVICE PACK 1,
WINDOWS 7
SERVICE PACK 1 - INSTALLING SP I WINDOWS 7
Installing SP1 helps keep Windows 7.
Windows 7 Service Pack 1 (SP1).
Show all
Windows 7 Service Pack 1 (SP1).
How to get SP1
The recommended (and easiest) way to get SP1 is to turn on automatic updating in Windows Update in Control Panel, and wait for Windows 7
to notify you that SP1 is ready to install. It takes about 30 minutes
to install, and you'll need to restart your computer about halfway
through the installation.
To learn if Windows 7 SP1 is already installed
- Click the Start button
 , right-click Computer, and then click Properties.If Service Pack 1 is listed under Windows edition, SP1 is already installed on your computer.
, right-click Computer, and then click Properties.If Service Pack 1 is listed under Windows edition, SP1 is already installed on your computer.
Disk space requirements
Make sure you have enough free disk space to install
SP1 (even though much of that space will be reclaimed after the
installation). If you need to create free disk space, go to Strategies for freeing disk space on the Windows website.
| Installation method | Estimated amount of free disk space required | |
|---|---|---|
Windows Update
|
| |
Downloading SP1 from the Microsoft website
|
| |
Installing SP1 using an installation DVD
|
|
Notes
- For general information about service packs, go to the Service Pack Center webpage on the Windows website.
- For technical information about SP1, such as release notes and the SP1 deployment guide, go to the Windows 7 Service Pack 1 resources webpage on the Microsoft TechNet website.
Labels:
SERVICE PACK SP I,
WINDOWS 7
Subscribe to:
Posts (Atom)


