Cara Mempartisi Hardisk Menggunakan Acronis dalam Hiren Boot CD

-Masukan cd hiren
-Seting prioritas booting di cd
-Akan tampil pilihan seperti berikut :

-pilih start hiren boot cd kemudian enter
-Akan muncul pilihan, pilih sperti gambar (gambar dibawah ini),kemudian enter
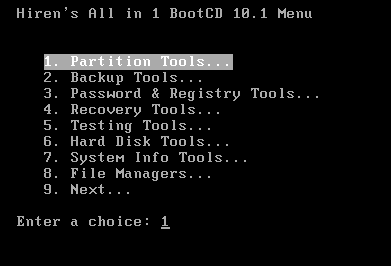
-Kemudian akan muncul (gambar dibawah), pilih sesuai gambar, kemudian enter

-Akan muncul:

-proses berlangsung jika ada dialog box (muncul pertanyaan) biarkan saja, sampai muncul dialog box berikut:

-pilih yes, maka akan masuk ke menu acronis seperti berikut:
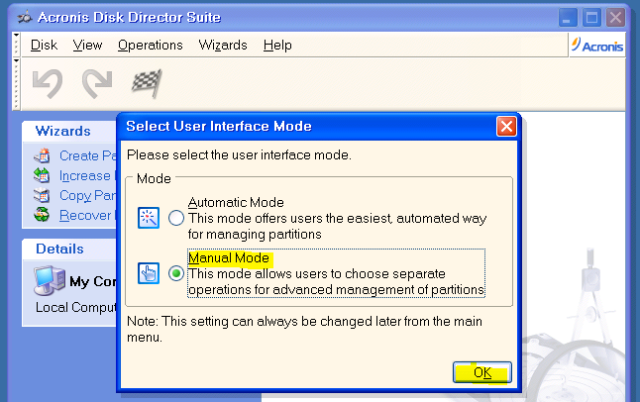
-pilih manual mode, kemudian ok
-akan muncul:

-gambar diatas menunjukan hardisk belum terpartisi, maka pilih kemudian klik create partition (yang diwarna kuning)
-akan muncul:

-isi label missal dicontoh diberi nama label system
-pilih file system dalam contoh dipilih NTFS
-pilih create partition as, karena digunakan untuk system maka
dipilih sebagai primary partition sehingga akan menjadi demikian:

-kemudian tentukan besarnya partisi (seperti yang diwarna kuning=2 GB), kemudian klik OK, maka akan tampil demikian:

-gambar
diatas menunjukan bahwa partisi system sudah jadi dan menyisakan
sekitar 2 GB partisi kosong yang akan kita jadikan partisi DATA, seperti
berikut langkah-langkahnya:
-pilih unlocated tersebut, kemudian pilih create partition sampai muncul:

-rubah menjadi demikian

-akan muncul:

-berikutnya seperti gambar diatas pilih gambar bendera/commit (yang diwarna kuning), maka akan muncul:
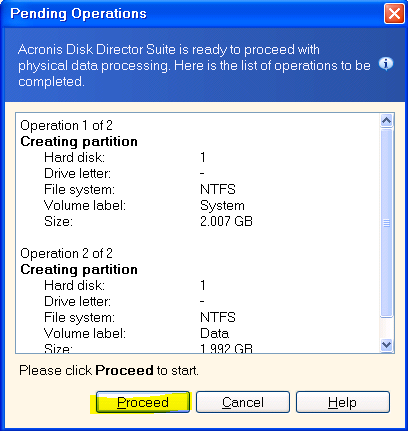
-tekan proceed sampai muncul proses seperti berikut:

-jika proses berhasil akan muncul proses has successful pilih ok
-untuk keluar pilih disk—exit atau tekan ctrl+alt+del
Demikianlah langkah-langkah partisi selamat mencoba semoga bermanfaat.
Sumber....







 -pilih start hiren boot cd kemudian enter
-pilih start hiren boot cd kemudian enter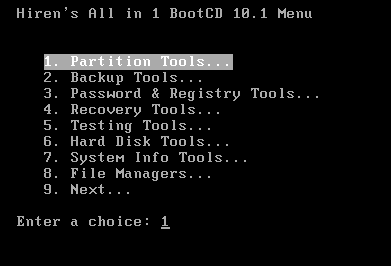 -Kemudian akan muncul (gambar dibawah), pilih sesuai gambar, kemudian enter
-Kemudian akan muncul (gambar dibawah), pilih sesuai gambar, kemudian enter


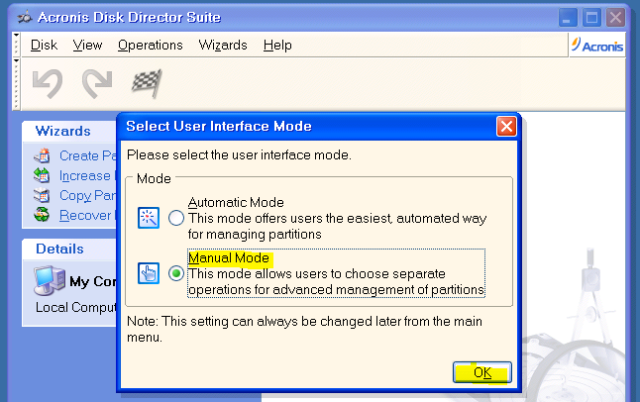 -pilih manual mode, kemudian ok
-pilih manual mode, kemudian ok -gambar diatas menunjukan hardisk belum terpartisi, maka pilih kemudian klik create partition (yang diwarna kuning)
-gambar diatas menunjukan hardisk belum terpartisi, maka pilih kemudian klik create partition (yang diwarna kuning) -isi label missal dicontoh diberi nama label system
-isi label missal dicontoh diberi nama label system -kemudian tentukan besarnya partisi (seperti yang diwarna kuning=2 GB), kemudian klik OK, maka akan tampil demikian:
-kemudian tentukan besarnya partisi (seperti yang diwarna kuning=2 GB), kemudian klik OK, maka akan tampil demikian: -gambar
diatas menunjukan bahwa partisi system sudah jadi dan menyisakan
sekitar 2 GB partisi kosong yang akan kita jadikan partisi DATA, seperti
berikut langkah-langkahnya:
-gambar
diatas menunjukan bahwa partisi system sudah jadi dan menyisakan
sekitar 2 GB partisi kosong yang akan kita jadikan partisi DATA, seperti
berikut langkah-langkahnya: -rubah menjadi demikian
-rubah menjadi demikian
 -berikutnya seperti gambar diatas pilih gambar bendera/commit (yang diwarna kuning), maka akan muncul:
-berikutnya seperti gambar diatas pilih gambar bendera/commit (yang diwarna kuning), maka akan muncul: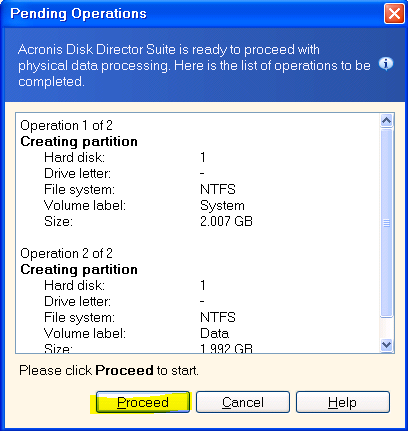 -tekan proceed sampai muncul proses seperti berikut:
-tekan proceed sampai muncul proses seperti berikut:

